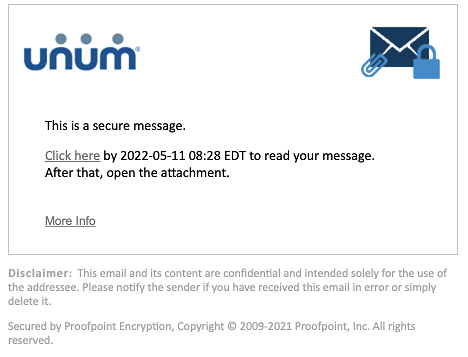
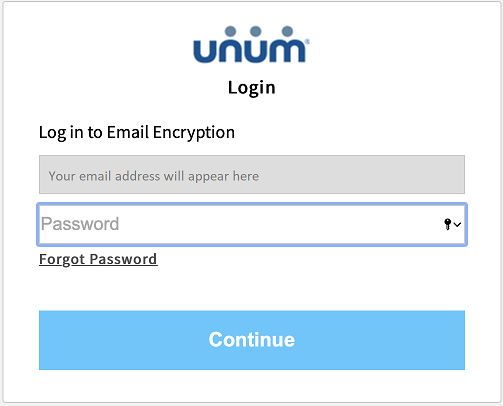
Unum and Colonial Life have recently changed our email encryption provider from Symantec Message Labs to ProofPoint. Please refer to the content below if you encounter any issues using the new ProofPoint encryption service.
Contents
Adding an Attachment to Encrypted Email
If you have not registered for Proofpoint encryption, you will be prompted to complete the registration process the first time you attempt to access an encrypted email. When you click the Click Here link in the encrypted email notification, you will be directed to the Registration page.
Your email address will be prefilled and cannot be changed, enter your First and Last Name and create a password meeting the following requirements:
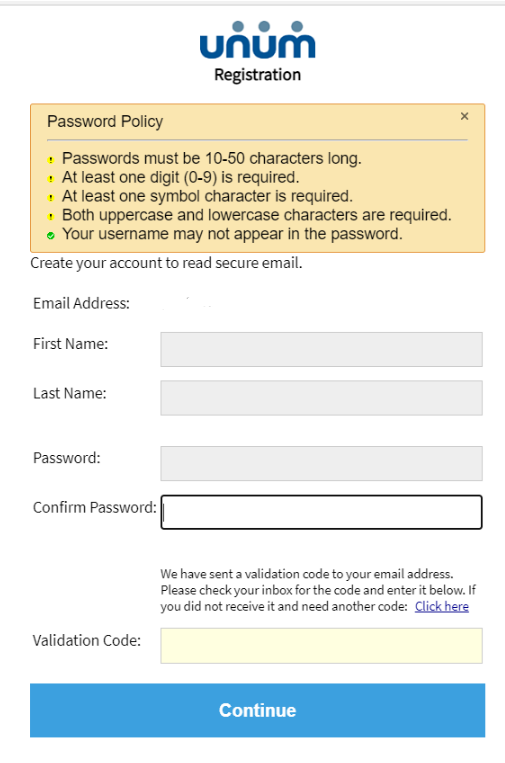
The Validation Code will be sent to your email address during this process. Retrieve the Validation Code from your inbox and enter it in the field for Validation Code.
You have received a secure, encrypted message from the sender.
Click the Click Here link in the message to launch a browser to authenticate so that you can decrypt and read the message.
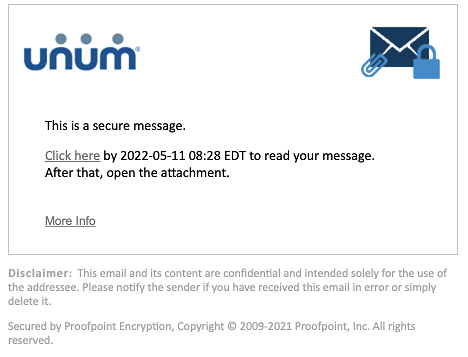 |
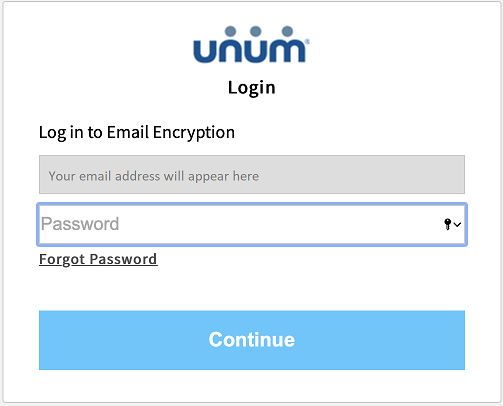 |
Note: If you see red X icons in the browser, your email client is blocking images. These images are typically the logo or images of the sender's organization. You can display the images or ignore them without affecting your ability to read the message.
Proofpoint Encryption is configured to allow you to reset your password,
click the Forgot Password link. An Email from Encryptionnotification@unum.com with the Subject "ProofPoint Encryption Password Reset" is delivered to your inbox.
Click the link inside the email and change your password.
To Reply to an encrypted message, click the Reply or Reply All button, craft your response and click send. Please note that you do not have the ability to Forward an encrypted email you received with this service.
When you reply to a message, your reply will be sent securely.
Proofpoint Encryption does not automatically place a copy of a secure message in your Sent folder. Click Send me a copy when you forward or reply to a secure message so that a copy will be sent to your address for your records.
If you want to add an attachment to a message, click the Attach a file link. Navigate to the file you want to attach and then click the Add link. The name of the attached file displays in the dialog box. Click Upload when you are done adding attachments.
To delete an attachment from a message, click the X link to the right of the attachment.
Note: The (combined) attachments cannot exceed 15 MB in size.
This section describes error messages and what they mean.
Other Issues
Error with Large HTML Secure Messages.
If your HTML message contains more than 500 KB of content, you may encounter a "Large Message Warning" error message. This limitation applies to Firefox 3.X or Internet Explorer browsers when you reply to the message or forward it. This limitation does not apply to plain text.
Intermittent Problem with Replying to a Secure Messages
If Proofpoint Encryption hangs when you try to compose a message and click the Reply or Reply All buttons, click Cancel and try again. If the original text of the secure message does not display in the browser, refresh the browser or close the browser and open it again. The behavior is infrequent, intermittent, and typically works the second time around.